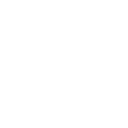All clients & projects at a glance! This is how it works:
In your project manager you will find all the information about your projects: contact details of your clients as well as everything about the desired tattoo. From the costs to the declaration of consent to the design drafts – everything in one place.
What is the project manager?
The project manager is the center of your organisation. Here you will find a list of all your clients and the corresponding project files. In addition, you have access to your active projects and can also view and manage your waiting list here.
Your client list
All your clients are displayed here. It is an active archive that you can sort and search according to various criteria.
In your dashboard, you can access your client list under “Project manager”. Here you can search for individual clients and set how your list should be sorted.
At the top right of the list you will find an option button.
Here you can select the different information to be displayed in the list. You can then sort your list according to this information. Simply click on the desired column title.
If a request is made via your request form, an entry is automatically created in your list for the customer in question. In it, you will find the master data and contact details entered in the form as well as an automatically created project file. If you have already worked together, you will also see the folders from your past projects here. Of course, you can also create clients and projects yourself. To do so, simply click on “Create client” in the top left-hand corner.
The project file
In your project file you will find all the information about a project. Internal information such as cost calculation, deposit status or documentation requirements (GTC, GDPR & declaration of consent), but also an overview of the data entered in the request form – everything at a glance. In addition, you will also find the sessions associated with the project.
To access the project file, simply click on the relevant entry in your client list or on the name of the client in the messenger chat.
In the upper section you will find your internal information: The general project status shows you whether the project is being actively worked on or whether it’s on the waiting list, for example. If the status is set to “Successfully completed”, the file is moved to “Previous projects”.
The project name you have chosen helps you find your way around, as you can easily search for it in the client list and while creating an appointment in the calendar.
You can also document your estimated time, costs, deposit and payment status here. To edit this information, simply click on the pencil icon in the top right-hand corner.
The overview of the documentation obligation shows you whether your general terms and conditions and your privacy policy have been agreed to. You can simply add these documents to the request form. If these documents are accepted when you make the request, this is shown here with a green check mark.
If the documents are signed in person in the shop, you can upload and save them here by clicking on the “+” symbol. This way, you can also save the relevant consent form and spare yourself having to file it in paper form.
In the middle section “Information” you will find the project details given in the request form. Of course, you can update these at any time, as well as download sample images and upload design drafts. When you save changes, you have the option of sending them to the customer by email. Only the details from the “Information” section will be shared!
Under “Edit project” you will find the option “Share project” in the lower section. As a studio, you can share the project file with a tattoo artist profile connected to you. This gives access to the project details for the profile in question.
In the bottom area of your project file you will find the corresponding sessions. Here you can also create and manage them. When you create a session, an event is automatically created for it in your calendar. Conversely, calendar events created here are automatically documented as sessions. When you create a session, it is sent to your client by email so that it can be confirmed.
Active Projects
In your active projects you will find all clients who have a future appointment with you. This way, you always have an overview of all projects that are actively being worked on or will be soon.
You can find your active projects in the dashboard under “Project manager”. Here you can search for individual clients and define, how your list should be sorted.
At the top right of the list you will find an option button.
Here you can select the different information to be displayed in the list. You can then sort your list according to this information. Simply click on the desired column title.
Projects are automatically marked as active as soon as a calendar event is created for them. However, you can also set the status manually in the relevant project file.
The waiting list
If the books are closed or you are not yet able to assign a date for a project at the moment, your waiting list comes into play. You will then receive your request in a silent mailbox within your messenger and can process it whenever you feel like it. In the meantime, your clients will be informed by us that you are currently not available for appointments.
You can find your waiting list in the dashboard under “Project manager”. Here you can search for individual clients and define, how your list should be sorted. In addition, your waiting list has its own mailbox in Messenger.
You can activate your waiting list under “Settings” > “Request form”. Simply deactivate the option “I would like to receive appointment requests”. The button “Request appointment” on your mini-website will then automatically change to “Waiting list”. Now all new requests will automatically be put on the waiting list.
Of course, you can also put projects on the waiting list manually inside the relevant project file. Simply set the project status to “Waiting list”.
In the Waiting list itself, you will find an option button at the top right.
Here you can select the different information to be displayed in the list. You can then sort your list according to this information. Simply click on the desired column title.