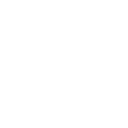One single inbox for all your projects. This is how it works:
In your Messenger, you will find a separate chat for each project, which is automatically opened by an appointment request from your clients. Communicate via personalized text templates, send pictures and create calendar events – all in one place.
How does the Messenger work?
Your Messenger is directly connected to your request form. When a request is sent to you, a new chat is automatically created in your Messenger and the new request is displayed as the first message. You can then reply directly and communicate with your client. A single chat is created for each project. This means that you can have several chats with the same person if they request you several times. This way you have a separate message history for each project and it is easier to keep an overview.
Your inboxes
In your Messenger you will find three mailboxes: “Inbox”, “Waiting list” and “Archived”.
In each of them you can select individual chats by clicking on the empty box to the left of the overview. This way you can mark them as read/unread or as particularly important. You can also archive chats, retrieve them from the archive or delete them entirely.
If no chat is selected, you can filter your inboxes according to these criteria and display either all, only unread or only important conversations.
All requests made via your request form are automatically sent to your inbox.
The “Waiting list” mailbox is a silent mailbox. If you activate your waiting list, your requests will automatically be placed here.
Text templates
In Messenger you can create text templates and insert them directly into your input field via shortcuts.
You can access your text templates in your dashboard under “Messenger”.
Here you can create new templates or edit existing ones. Simply click on “Create text template” at the top left and give your template a title. This is only for your own orientation and will not be sent.
At “Shortcuts” you can assign your template to one of three shortcuts. These will then be displayed above your input field in the chat.
You can now enter your message in the text field. You have the option of inserting variables: “First name” or “Last name”. Simply click on the appropriate variable. When you send your templates, the name of your customer will be inserted automatically.
You can also create templates directly in the Messenger. Simply click on the “Text” symbol next to your input field and select “Create text template”. In this menu, you can also select templates that are not located in your shortcuts.
Once you have selected a template, you can of course customize and individualize it before sending it.